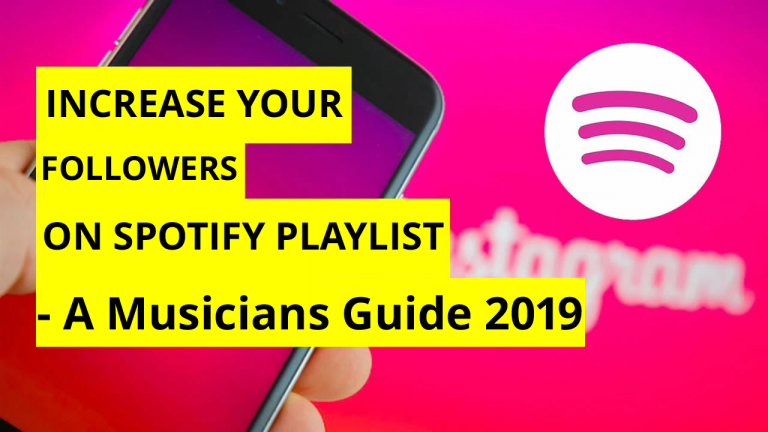Spotify: 7 Useful Features You May Not Know About
Streaming has taken over the music industry, and its dominance begins and ends with Spotify. The streaming music service’s desktop and mobile apps have evolved quite a bit over the past few years, growing more predictive and personalized while pulling in an ever-expanding array of audio and even video content.
The more you customize your Spotify experience, the better it will be. From the new, simplified mobile app to curated discovery and playlists, Spotify’s design philosophy is to give users more and more ways to tailor your music app to your unique preferences. Read on for a rundown of all the hidden and not-so-hidden tools to take your music streaming to the next level.
1. Assisted Playlisting
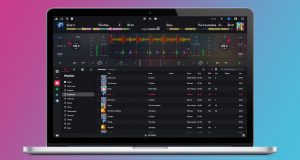
You’ve been able to create playlists on mobile devices for a while, but a new AI-backed “assisted playlisting” capability uses machine learning for more customized playlists. When you create a new playlist, the Spotify app will now analyze the words you input as the playlist name to give you song recommendations. As you add songs to the playlist, the app changes the recommendations in real time to give you more tailored suggestions based on the songs you’ve already added.
2. Organize Playlists in Folders
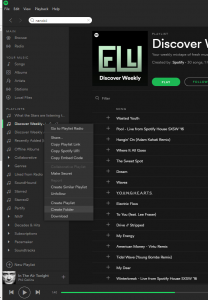
Not only can you organize tracks into playlists, but you can organize the playlists into playlist folders. To create a new playlist folder, go to the File menu and click on “New Playlist Folder” (duh). A new folder will appear in the left-hand column. Give it a name, and then you can drag other playlists in and out of these collapsible folders. Notice that clicking on the folder will show all the sub-playlists’ tracks. And if you want to get real anal, you can even add folders in folders.
3 Discover and Save
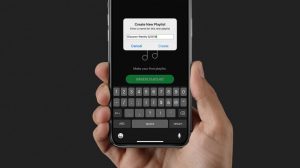
Need new tunes? The Browse and Radio functions on the top left are a good place to start. Every Monday, Spotify will also add a new crop of 30 songs to your “Discover Weekly” playlist. Songs are selected by Spotify robots based on your listening habits. Find it under Browse or Playlists.
If you find something, be sure to save it, as Discover Weekly is replaced with a new playlist each week. Right-click and scroll down to “Add to Playlist.” On song or artist pages, you can also click on the “…” button to add to a playlist.
4. View album or artist info
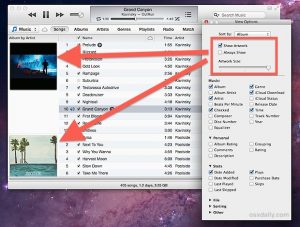
If you like what you are hearing and want to hear more from that artist, there’s a quick way to jump to more songs from that artist without needing to search. From the Now Playing panel, tap the triple-dot button along the right edge below the album artwork, scroll down and tap View Album or View Artist. The former is great if you stumble across a great song in a playlist and want to check out the album on which that song appears. The latter is great when you discover new songs from artists you don’t know and want find out more about these new or new-to-you artists and see the other music they have released.
5. Save your Discover Weekly playlists
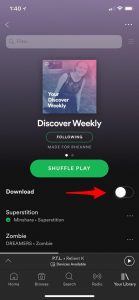
The Discover Weekly playlist might be my favorite thing about Spotify. Each Monday, Spotify delivers 30 songs it thinks I might like, but every Monday my previous Discover Weekly playlist goes poof! Thankfully, there’s an IFTTT applet that will automatically save your Discover Weekly playlists each week. Set up the applet and it’ll create a Discover Weekly Archive playlist and save your 30 Discover Weekly songs to it each week.
6. Build your own library
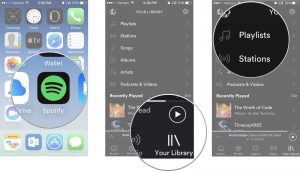
There are a couple of ways to build your music library. Adding your favourite tracks to playlists is one way, while saving music to your own library is another. Add tracks, albums, artists radio stations, podcasts and playlists by hitting the plus/save sign (either next to the song in the desktop app, or by tapping the three dots on mobile), then access your music via ‘Your Library’.
7. Add music that isn’t on Spotify

Missing out on those artists that are absent from Spotify? Like Tool, for example? Add them yourself. Go to Spotify’s ‘Preferences’ on the desktop app, scroll down and click ‘Add a Source’, then select a folder containing your own music files. You can then see them in your Spotify library – they’ll be under ‘Local Files’ in the left sidebar.